This is Part 3 and the final part of the Photo Manipulation Masterclass feature that I did for Scrapbook Magazine UK.
This week I will show you a color changing technique used in a photo.
Step-by-Step for Color
Changing Technique
Open your photo in Photoshop
Elements
You are working with layers so you must have your “layers”
window open:
Choose Layer
Duplicate Layer
Label this as your “Background Copy"
Working with your “Background
Copy”
Choose “Enhance”
Convert the image to black & white
Choose your eraser tool
Choose a brush size that works for you:
Smaller brush for small intricate areas and a larger brush
for open and larger areas.
Brush over the photo the areas that you want the original
color to show through. As you run your
eraser over the black & white photo the color will start to show through.
Once you are happy with the outcome, “Save” your photo.
This is the unaltered photo
This is the altered photo
And this is the layout that I created with the photo "Life is Good"
Here are a few close-ups of the layout using the 7 Gypsies "Lille" patterned paper line.
I inked and distressed all the edges.
Created my own banner by printing the flag and adding some string.
Added some red ink to the corrugated cardboard.
Just a few tips:
Remember that the color red is the easiest for humans to
see, so it makes perfect sense to use red to your advantage. As in the photo of the red phone box which
draws you in immediately.
Mat the photo on cardstock that makes the photo pop. In this case I used black to highlight the red in the black and white photo.
Add dimension to your layouts. I used a torn piece of corrugated cardboard,
distressed and inked the edges.
Use a mask and some coordinating acrylic ink to add
dimension and a pop of color to your layout.
Distress, tear and ink your paper edges.
If you do not have access to a photo editing program you can try coloring in an image on your black and white photo using colored markers.
If you want to add a pop of color to a black & white
photo consider adding a ¼” mat of bright colored paper behind the photo.
Crop your photo to highlight the focal point. In this case I cropped my photo to remove
unwanted people walking past my subject.
Remove unwanted images from a photo by painting over the
image with Gesso.
















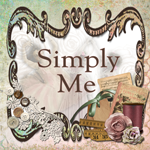

















2 comments:
Hi Valery! Thank you so, so much for all of your visits to my blog, and for the sweet comments! It is so good to be back, and I can't wait to dig into all my scrappy goodies again! I just wanted to let you know how much I love your creations and awesome techniques! I love visiting your blog and want to thank you for sharing your awesome creations!!! Sending hugs!
Valery-
Thank you SO much for your willingness to participate in my Pink Scarf Project-- I love you for this. Your gift will touch the life of someone who could use a warm hug. I'll be so honored to share a photo of your gift and link to your blog. Bless your heart-- a million thanks from me!
Vicki
Post a Comment