Taking an
original photo and altering it using a program like Photoshop can absolutely be
art . Most of us do the basic cropping,
sizing and rotating of photos but there are also many different ways to alter a
photo with tools you have on hand in your scrap room. Some pictures that I take are transformed into
entirely different looking images just by altering them.
My main reasons for altering a photo would be:
Fixing a problem without
altering the integrity of the photo, such as making a picture brighter or less
blurry.
Changing the aesthetics of
a photo by removing all or some of the color, changing it to black & white
or sepia.
Making minor adjustments
such as removing a blemish.
Removing unwanted images
such as a garbage can, a tree or buildings behind someone’s head or people
walking past.
Due to the popularity of digital cameras, there are numerous
digital editing programs readily available.
My favorite is Photoshop Elements but if you cannot afford to get a copy
of the program there are several basic image editing programs on the
internet. Photobie, Photo Editor,
Photoscape, Paintstar, Picasa, Microsoft Paint, just to name a few that I have
seen.
I chose three techniques and created three layouts for the issue that was released this week. This is the first technique and the others will follow in the weeks ahead.
Step-by-Step for Adding Text to a Photo
Open your photo in Photoshop Elements
Select the horizontal type “text” tool (T)
Choose your font type, size and color from the top selection menu
Type your text on the photo choosing the large green check if you are satisfied or the red circle if you would like to start over.
"Save" your photo.
This is the original photo - unaltered
This is the photo - cleaned up, converted to B&W and text added
And here is the "Here is where our story begins" layout
I used the "Bo Bunny" paper line and even created a shadowbox clock with transparency film and micro beads. I also inked and distressed all the edges of the paper and each clock face.
I love stitching on all my layouts so I stitched the large clock die-cut onto the background cardstock.
Remember to create your text in a color that
shows up on the photo
Place your text in an open background area of
the photo so that it is easy to read.
Mat the photo on cardstock that makes the photo
pop. In this case I used burgundy to tie
in with the burgundy on the clock pieces.
Highlight one of your embellishments on your
layout. On this layout I made a window
in the largest pocket watch using some transparency & foam squares. Then I added some free floating beads inside
the watch’s window.
Distress, tear and ink your paper edges.
- If you don't have a photo editing program, you may want to consider typing your text onto a piece of transparency and placing it overtop of your photo.
There are several permanent ink markers that you can use to
write your text directly onto the photo.
Add rub-ons to a photo.
Use journal blocks or quotes printed on the
manufacturer’s papers as your title or text on your layouts, as I did on this layout with my title.
Create a photo that goes along with a favorite
song title or quote.
Thanks again to Lindsey for this amazing opportunity. Next week we will look at feathering the edges of a photo to soften the look.

















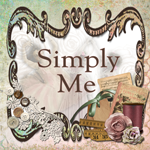

















1 comment:
Valery not only are you artistic you are also tech savy - I have still not used my photoshop program that I bought years ago. You are so talented - Marian
Post a Comment